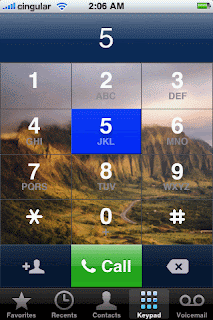
Custom keypad dialer (intel Mac)
Here is another easy way to personalize your phone. A reader ("Killagain") let me know about this mod which uses a template originally made by "Jhonny202003". I really liked this mod, and decided to take "Jhonny202003's" .psd he provided and made some important changes to it. This tutorial is based on this guide from ModMyiFone.com The PSD template file I provide in this tutorial will allow anyone to put their own custom image on a layer and still keep the stock Apple keypad (with numbers, letters, symbols and the gray grid delineating the buttons) superimposed over it. I came extremely close to matching the font and size: numbers are Helvetica bold 34 point and the letters are Helvetica bold 5 point. I'll let you judge the difference, it's imperceptible.Above is what it looks like when you press a button.
I'm assuming you've jailbroken/activated and installed Installer and/or SSH on your iPhone already.If not go here, 1.1.2 Firmware Unlock for iPhone (Windows/Vista) ,Decrypting the firmware (intel / PPC Mac) , or Updating, and unlocking 1.1.2 firmware (Mac) Easy ... For all 1.1.2 Hacks go here 1.1.2 iPhones Firmware Hacks (Current) .
- Launch Fugu and navigate to the /Applications/MobilePhone.app folder and download the files MobilePhonePackedImages.artwork, and DefaultDialer.png. I highly recommend making duplicates of these files and putting them somewhere safe should you need to restore them. Place the downloaded files on your desktop.
- Download the iPhoneShop-0.6.jar file from the iPhoneShop project site and place it on your desktop.
- Make a folder on the desktop, and call it pngs.
- Find an image you want to use for your keypad. It must be 320 pixels in width by 273 pixels in height. You'll also need to superimpose the numbers for the keypad over your image, or you're going to have to guess where the buttons are.In this image you see the template file I provide with all the layers turned on. Your image goes on the "your picture goes here" layer. The "Apple stock image" layer is the grid that divides the buttons. You could also turn off the visibility of the numbers or the letters if you want. When you are done compiling your graphic, simply save it as a png file and name itMobilePhonePackedImages-30.png
- On your Mac, go to your Applications folder and then go into the Utilities folder and find the program called Terminal. Note that when typing in the Terminal, everything is case sensitive. So watch your capital letters and lower case letters. Do not interchange them, they won't work. Be careful to enter spaces where needed and watch your slashes /.
- To easily determine the path to the iPhoneShop-0.6.jar on your desktop, do the following. Open the Terminal. Drag the iPhoneShop-0.6.jar into the Terminal. It will show you the path and the file name of the program.
- Now you need to simplify this line of text. Use the delete key to backup in the Terminal window and erase the part that says iPhoneShop-0.6.jar
- It might be easier if you cut and paste the line below into the Terminal. java -jar iPhoneShop-0.6.jar ARTWORK MobilePhonePackedImages.artwork export ./pngs/
- Press return. iPhoneShop will now export the .artwork file contents into the pngs folder.
- In step 4 you saved your custom graphic and named it MobilePhonePackedImages-30.png. Right click this file and duplicate it.
- Now drag the original file into the pngs folder. Confirm that you want to replace the existing file with your custom file.
- Rename the duplicate file (still on your desktop) to DefaultDialer.png.
- Open this file and increase the canvas size (not the image size, you are not stretching this image, you are just creating padding around it) to 320 pixels in width by 460 pixels in height. Expand from the center out. Save the image.
- Go back to the Terminal and enter (or just copy and paste) this line: java -jar iPhoneShop-0.6.jar ARTWORK MobilePhonePackedImages.artwork import ./pngs/
- The images in the pngs folder will be recompiled into the original .artwork file. This file will be placed in the same folder as the pngs.
- Go back to Fugu. You should still be in the /Applications/MobilePhone.app folder. Upload the MobilePhonePackedImages.artwork and DefaultDialer.png files from your desktop. Confirm that you want to overwrite the existing files.
- Restart the iPhone.




No comments:
Post a Comment