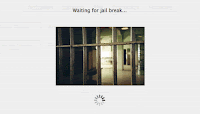
- Remove the iPhone from the box and put the SIM you want to use in it now. (Some have said they had better luck when not putting in the SIM they ultimately wanted to use until after they had successfully unlocked with anySIM.)
- Turn on the iPhone and confirm you have 1.1.1 firmware on it. Don't know how to confirm it is 1.1.1 out of the box? Simple. At the activate screen, slide the emergency call slider. You are now at the emergency call key pad. Enter the following into the keypad: *3001#12345#* then press Call.
- You will be taken to a screen that says Field Test. Press Versions. Look at the "Firware version" it should say 04.01.13_G. This is confirmation you have 1.1.1 firmware on the iPhone
- Now press the Home button and you will be back at the activate iPhone screen. Slide the emergency slider again. Enter the following into the keypad: *#307# then press Call.
- The iPhone will ring, press the X button at the top to delete all the characters you just entered. Now enter: 0 then press Call again while it is still ringing. Now press Answer
- Press hold. Press Decline. You will now be at the iPhone's main keypad. Press the Contacts button below.
- You are now at the contacts screen. Press the + in the upper right corner to make a new contact. Press the First Last button.
- Enter A for the first name then press Save in the upper right corner. Now press the Add new URL button.
- Enter: prefs://1F then press Save in the upper right corner. It will take you back a screen, press Save again.
- You will now be back at the contact's page. Press the home page button. You will now be in the Settings screen. Press the General button.
- Press the Auto-Lock button. Now press Never.
- Then go back to the Settings screen. Press the Wi-Fi button. Select your network from the list.
- Enter your password and press Join. You should now be connected to your Wi-Fi con.
- Press the Home button and you will be taken back to the activate iPhone screen. Slide the emergency slider again. Enter: 0 then press Call.
- Now press Answer. Press hold. Press Decline. You will now be at the contacts screen again. Press the + button.
- Press the First Last button. Enter Z for the first name and press Save.
- You will now be taken back one screen. Press the Add new URL button. Enter: http://jailbreakme.com then press Save.
- Press Save again. Now at the contact's screen, press the home page button.
- Scroll down the screen. Press the Install AppSnapp button. Safari should crash after a few seconds.
Note: If Safari doesn't crash after 1 minute, then press the Home button. Wait until the iPhone becomes responsvie, then go into the emergency keypad again and enter 0 and press Call. Go back to the contacts screen and press Z and press the home page button again.
Once Safari crashes it will send you back to the activate iPhone screen. Wait about 20 seconds and then slide to unlock animation should freeze, then the iPhone will reboot. You'll see the Apple logo, and then you will be at the screen with the slide to unlock slider again. Slide it and you will be at the SpringBoard.
- You will now have access to the SpringBoard. Note my iPhone says AT&T at the top because I used a Cingular SIM card to do this with. At this point I can use the phone to make and receive calls without unlocking. I'm going to put my T-Mobile SIM in the iPhone for the rest of the instructions.
Many have said YouTube doesn't work, many have said it does. Many have said restoring the iPhone again to 1.1.1 and repeating this process makes YouTube work. I'll cover how to fix YouTube via Fugu and WinSCP in another tutorial. The iTunes Music Store should work just fine. If you used an AT&T compatible SIM you should be able make and receive calls at this point. If you want to confirm what firmwares are on your iPhone press "Settings", "General", "About" and check the "Version" and the "Modem Firmware" entries. The next step is to use the Installer program to install Community Sources, BSD Subsystem and and add anySIM's webhoster to the list of trusted sources so that you can install that program as well.
- Back at the SpringBoard, launch the Installer.
- You may or may not be prompted to update Installer, by all means do if you need to. You will then need to press the Home button to restart the SpringBoard.
- Slide to unlock. Launch the Installer again.
- This time you should see the main screen. The icons at the bottom are how you view the various pages of this application. By default it opens on the Featured page. Press the Install icon and you will see a list of folders. Applications are sorted based on type. Scroll down the list until you find System, then press it.
- Press BSD Subsystem and install the program. This program will take about 5 minutes to install as it's a big package
- Time to install anySIM. Press the Sources button at the bottom of the Installer. Then press the Edit button.
- Press Add, then enter i.unlock.no then presss OK. Installer will refresh its sources list. Press Done.
- Press Refresh. Now you'll see the folder Unlocking tools is associated with the i.unlock.no website.
- Press the Install button and scroll down to the Unlocking tools folder and press it. Now press AnySIM. Note the other interesting programs in here... You might want to come back later.
- Press the Install button on the top right corner. Press Install again if you dare...
- If you set your auto-lock earlier like I told you to then you can just press OK here and not worry about this.
- Press the Home button to relaunch the SpringBoard. You need to do this after every application you install. You should now see the anySIM application icon.
- Press OK. Then slide to unlock...
- Read the next screen or don't. Scroll down to the bottom and press the big red button.
- Success. Press OK. T-Mobile SIM was recognized. Don't forget you have Installer now on your iPhone, so enjoy the world of third party applications! Also, don't forget to turn your Auto-Lock back from Never back to whatever setting you prefer.




No comments:
Post a Comment