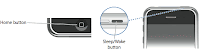
The iPhone and iTouch Firmware Unlock provides you with:1.1.2 firmware Hack.(intel / PPC Mac).What was used: unlocked (anySIM 1.1) iPhone with 1.1.1 firmware and 04.01.13_G modem, bootloader 3.9_M3S2, iTunes 7.5, and OS X (10.5) What will also work: If you are on 1.0.2 firmware, and used anySIM prior to version 1.1, then repair your baseband and upgrade directly to 1.1.2 . There are also scripts on the Installer repository that automate this process. I may at some point create a simpler guide for this process. If you are on 1.0.2 firmware and used anySIM 1.1 and then update to 1.1.2 What will NOT work: ANY newly purchased iPhone with 1.1.2 firmware on it, because it will have the new 4.06 bootloader. Thanks to the iPhone Dev Team (drudge, dinopio, roxfan) and the iPhone Touch Dev Team, and Mark because of them the entire iPhone community can now benefit from the latest jailbreak process to install 1.1.2 firmware. Please donate anything you can. All of the donations will go them at this point, due to lack of a hack for a new out of the box 1.1.2 iPhone.
- For those of you who have owned an iPhone prior to November 9th (or 4th and 5th digits of the serial number being lower than 45), then you can skip this step. If you don't otherwise know any better, you might want to verify what bootloader you have on your iPhone right now. First you will need to have bbupdater installed in your /usr/bin folder. I will not provide this file. Google for it, or check the usual forums. Use the Terminal to login to the iPhone via SSH. Enter the following commands: launchctl remove com.apple.CommCenter bbupdater -v Your results better match as far as the bootloader is concerned. If they don't, then DO NOT proceed!
- When you are done checking, restart your iPhone.
- Restore the iPhone to 1.1.2 firmware by putting the iPhone into DFU mode. Do this by pressing and holding the Home button, and the Sleep/Wake button.
- As soon as the screen goes black, let go of the Sleep/Wake button. Continue holding the home button. Connect the iPhone to iTunes and you will get this pop up. The iPhone will display this graphic.
- Click the Restore button
- Various messages will appear while the process continues.
- The iPhone will restart, and iTunes will display this image.
- The iPhone will display the new multi-lingual emergency slider and connect to iTunes graphic. You are now on 1.1.2 firmware with the new 04.02.13_G modem firmwware
- Downgrade to 1.0.2 firmware. You need to put the iPhone into DFU mode again. It may take a couple tries to do this but it can be done. Once in this mode, iTunes will display the recovery mode graphic. The iPhone will display this graphic again. Note: Many have said they get a pop up from iTunes indicating an Error 1 message. The solution is to put the iPhone into DFU mode and try again.
- Option click the Restore button in iTunes.
- Navigate to the 1.0.2 ipsw file on your computer and select Open. If you do not already have the 1.0.2 firmware file you can download it here. Do not decompress this file or allow your browser to decompress it.
- Various messages will appear while the process continues.
- You will then get an error 1013 message. Click OK.
- The recovery mode pop up will appear again. Click OK. You should see a yellow triangle graphic on the iPhone asking you to connect to iTunes.
- Eject the iPhone from iTunes and close iTunes
- Download iNdependence 1.3 Beta 2 here. Launch iNdependence. It will get the iPhone out of recovery mode, and send it to the activate iPhone screen.
- Take the 1.0.2 firmware file you downloaded earlier and duplicate it. Decompress the duplicate somewhere on your computer. Back in iNdependence click the Activate Phone button. A file browser window will open. Navigate to where you decompressed the 1.0.2 firmware file and click Open.
- Waiting for jail break... will appear and will take a minute or so to complete.
- Now press and hold the Sleep/Wake button until the power off slider appears and then shut down the iPhone. Then turn it back on.
- A success message will appear.
- Your iPhone should now let you in to the SpringBoard. At this point my Cingular SIM worked. I then verified I was on 1.0.2 firmware with the 04.02.13_G modem from 1.1.2 still. Just press Settings, General, About.
- Back in iNdependence, click the SSH tab and click the Install SSH/SFTP/SCP button.
- This screen will appear. Hold the Sleep/Wake button for a few second to get the red slider arrow to appear to shut down the iPhone. Press Sleep/Wake again to turn it on.
- A similar screen will appear. Do it all over again.
- Click OK at the success pop up.
- Close iNdependence.
- On the iPhone press Settings. You'll see in the Wi-Fi section that you aren't connected to anything. Press Wi-Fi. Now choose your network from the list. Then enter your password and press Join to connect to your network. Then press the blue arrow button next to your network name to get to the Wi-Fi settings screen. Write down your IP address.
- Go back to the Settings screen, then press General, Auto-Lock, and Never.
- Download the old AppTapp Installer v3.1 here. Decompress the file but do not run it. You should now be looking at this icon.
- Right click the file and select Show Package Contents.
- Click Contents, Resources, then drag the Installer.app file to your desktop
- You should now see an icon.
- Download Fugu here. If you don't know how to use Fugu. Login to the iPhone (your password is either dottie or alpine) and go to the /Applications folder. Drag the Installer.app into this folder. Make sure you aren't placing it within another existing application's folder.
- Restart the iPhone and the Installer icon should be on the SpringBoard.
- Launch Installer and you should hear an audio chime. This means you need to update Installer in this particular case. You should be on the Update page, with Installer being the only item on that page. Press it. Then press Update at the next screen.
- Now press Yes. Press OK and press the Home button to relaunch the SpringBoard.
- You'll notice the Installer icon has changed. Launch the Installer. Press the Install icon and scroll down the list of folders to the Sources folder. Press it. Press Community Sources and install it. When it finishes it will send you back to the list of folders.
- Scroll down to the System folder and press it. Install BSD Subsystem. This will take about 5 minutes to complete.
- Download the anySIM 1.2.1u program here. Decompress the file and it will leave you with a folder. It is CRITICAL you rename this folder to anySIM.app
- At the pop up click Use.app
- You now have an icon
- Launch Fugu and upload the anySIM.app to the /Applications folder. Make sure you are not putting this into an already existing application's folder. Make sure your folder has 3 Xs in the Permissions column like mine (it should stay this way on its own and you shouldn't have to check). Just right click the anySIM.app folder and make it executable in the pop up window if you have to.
- You might also want to click into the anySIM.app folder and verify that the anySIM program has the same permissions set. It should by default, and you shouldn't have to do anything.
- Close Fugu and restart the iPhone. anySIM should now be on the SpringBoard.
- Launch anySIM. Press OK. Slide to unlock.
- Read this screen or not. Scroll down to the bottom and press the big red button.
- Various messages will go by. This process should take 5 minutes to complete. If the stars are aligned correctly you will get the success message.
- At this point you should check your SIM(s) and make sure they call out and receive. You are unlocked at this point if they do. You could stop at this point and stay on 1.0.2 firmware, if you wanted. My T-Mobile SIM worked at this point.
- Download the 1.1.1 iPhone firmware file here. Do not decompress this file or allow your browser to decompress it. Launch iTunes. If you get this pop up, make sure you click Don't Install.
- Press option and click the Restore button.
- A file browser window will open. Navigate to where you downloaded your 1.1.1 firmware file, select it and click Open.
- Various messages will appear as the process continues.
- When the restore finishes you will get a 1015 error message. Click OK.
- You'll also get a recovery mode warning. Click OK.
- The plug into iTunes image will appear on the iPhone.
- Eject the iPhone from iTunes and close iTunes.
- Launch iNdependence. Your iPhone should still be cabled to your Mac. Wait for a good minute or so and your phone should chirp and display the activate with iTunes graphic. You will know when it is working if you see this message in the bottom of iNdependence with the spinning wheel graphic. If it does not work then a guaranteed remedy is to restore 1.1.1 again. I've witnessed this twice now.
- You should now see a world graphic on the iPhone with " Activate iPhone and connect iTunes.
- A message that will now display at the bottom of iNdependence Close iNdependence.
- Now it is time to jailbreak the 1.1.1 firmware. You should be at the activate iPhone screen. Slide the emergency slider. Enter the following into the keypad: *#307# then press Call.
- The iPhone will ring, press the X button at the top to delete all the characters you just entered. Now enter: 0 then press Call again while it is still ringing. Now press Answer.
- Press hold. Press Decline. You will now be at the iPhone's main keypad.
- Press the Contacts button below. You are now at the contacts screen. Press the + in the upper right corner to make a new contact. Press the First Last button.
- Enter A for the first name then press Save in the upper right corner. Now press the Add new URL button.
- Enter: prefs:// then press Save in the upper right corner. It will take you back a screen.
- Press the Add new URL button. Enter http://jailbreakme.com Then press Save.
- Press the Save button.
- Press the home page prefs:// button. You will now be at the Settings screen. Press General.
- Press the Auto-Lock button. Now press Never.
- Then go back to the Settings screen. Press the Wi-Fi button. Select your network from the list.
- Enter your password and press Join. You should now be connected to your Wi-Fi network.
- Press the Home button and you will be taken back to the activate iPhone screen. Slide the emergency slider again. Enter: 0 then press Call.
- Now press Answer. Press hold.
- Press Decline. You will now be at the contacts screen again. Press the A button.
- Press the home http://jailbreakme.com button.
- Scroll down the screen. Press the Install AppSnapp button. Safari should crash after a few seconds.
- Once Safari crashes it will send you back to the activate iPhone screen. Wait about 20 seconds and the slide to unlock animation should freeze, then the iPhone will reboot. You'll see the Apple logo, then you will be at the screen with the slide to unlock slider again. Slide it and you will be at the SpringBoard.
- You will now have access to the SpringBoard. Launch the Installer and press the Install icon. Scroll down the list of folders to Tweaks (1.1.1). Press it.
- Install OktoPrep. When it's done installing, you will receive this message. Press OK then press the Home button to relaunch the SpringBoard.
- Launch iTunes. You'll be prompted to set up your phone as either a new phone or from a backup.
- Now update to 1.1.2 by clicking Update. Do NOT click Restore!
- Various messages will appear as the process continues.
- When it is finished the iPhone will restart and you'll see this screen on iTunes.
- You'll also see the new slide for emergency screen.
- Eject the iPhone from iTunes and close iTunes.
- Download the 1.1.2 jailbreak program here. Double click the jailbreak.jar file.
- This is the 1.1.2 jailbreak program. Make sure you check the box for installing SSH (if you want SSH installed on your iPhone). You could add this later with the Installer. Note: If installing SSH this is the best time to set your root password on the iPhone. The program is showing alpine (by default), you can set this to your own password now. When you are ready, click the Jailbreak! button.
- A pop up will appear with a status bar. It will take about 6 minutes to read, patch and write data back to the iPhone.
- A pop up will appear telling you to reboot the iPhone. When it starts, it will then reboot once on its own. You can click the OK button once it has rebooted the second time.
- iTunes should recognize your iPhone.
- Test your SIM(s), YouTube, iTunes Music Store, et cetera, et cetera. You can verify your iPhone's status by pressing Settings, General, and About.
Attention - iPhone owners in "non-supported" countries.
- If you use an iPhone in a country where the iPhone is not for sale, you will have a problem with the phone (MobilePhone.app) and with SMS (MobileSMS.app) crashing when you try to call/send to someone. This is specific to 1.1.2 firmware. I live in America, so I don't have this problem. More importantly, I can't test the solution I am about to present to you. This is a challenge that you, the reader, must take on. Launch the Installer program. Press the Install icon at the bottom. Scroll down the list of folders to Tweaks (1.1.2) and press it. Next install iWorld.
- Now select your country from the list and hope for the best. If you still have issues, I recommend the usual modding forums like Hackint0sh.org.




No comments:
Post a Comment