The act of tethering your iPhone to gain internet access through your computer may or may not be allowed by your cellular network. Please make sure you check as we cannot be responsible for any charges incurred.
To follow this tutorial you must have a jailbroken iPhone running the 2.0 firmware. You can find the guides on this site or just go to the iPhone 2.0 firmware section.
Step One
Press to launch Cydia from your SpringBoard.
Step Two
Press to select the Install tab at the bottom of the screen.
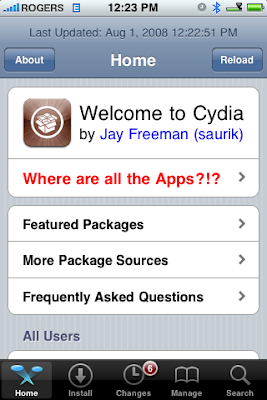
Step Three
Press to select Networking from the list of sections.
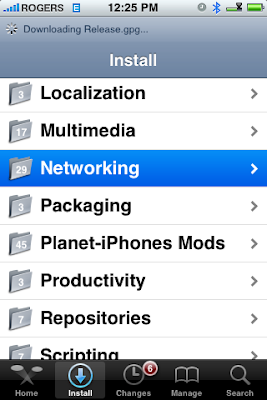
Step Four
Press to select 3proxy from the list of packages.
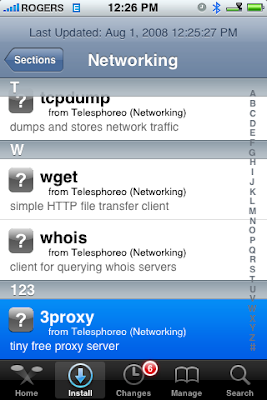
Step Five
Press the Install button at the top right of the screen.
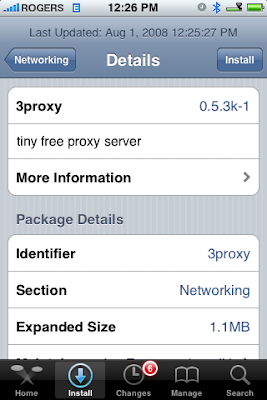
Step Six
Press the Confirm button at the top right of the screen.
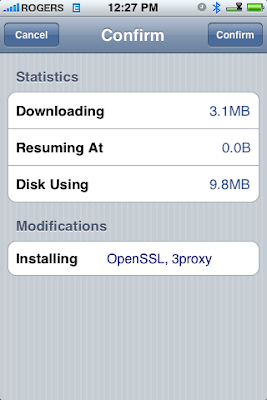
Step Seven
Once installation has successfully completed press the Close Window button.
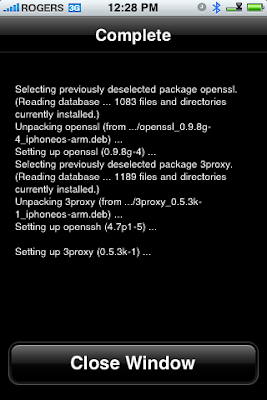
Step Eight
Press the Install tab at the bottom of the screen to return to the sections list.
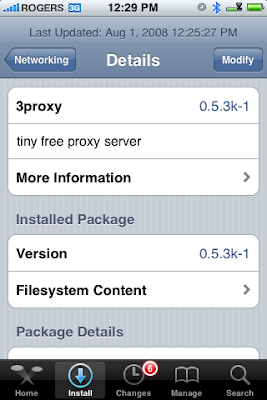
Step Nine
Press to select Terminal Support from the list of sections.
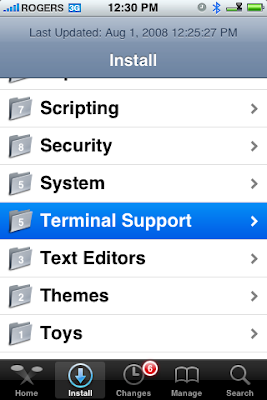
Step Ten
Press to select MobileTerminal from the list of packages.
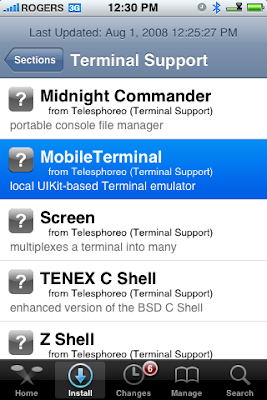
Step Eleven
Press the Install button at the top right of the screen.
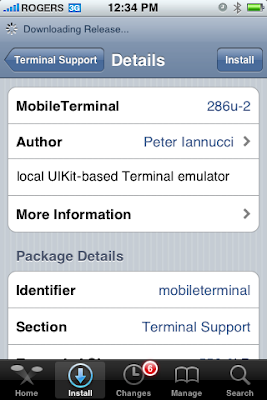
Step Twelve
Press the Confirm button at the top right of the screen.
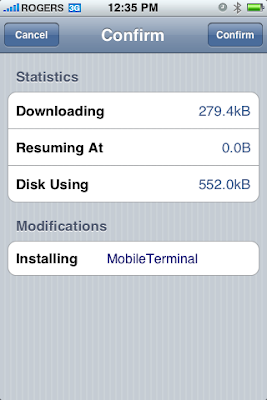
Step Thirteen
Once installation has successfully completed press the Close Window button.
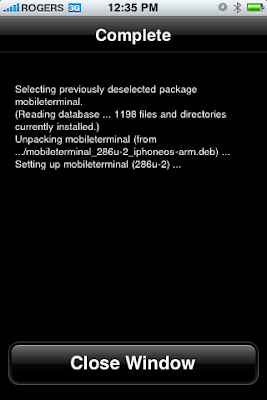
Step Fourteen
Press the Home button on your iPhone and the phone should restart. If it does not then please restart the phone manually.
Once you iPhone has booted back up you should notice a new Terminal icon on your Springboard.
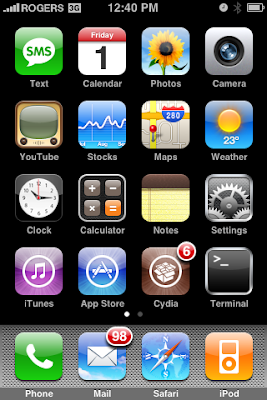
Step Fifteen
Now on your computer select the Airport Menu from the toolbar at the top right of your screen. From the dropdown click to select Create Network
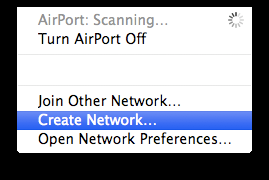
Step Sixteen
A popup will appear asking you to name your network. I called mine Alex's Tether. Then click the OK button.

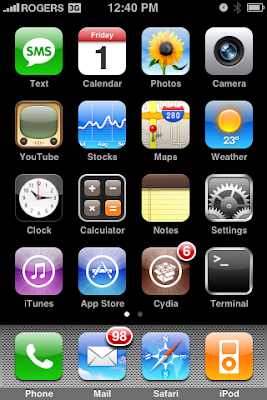
Step Eighteen
The press to select Wi-Fi from the Settings Menu.
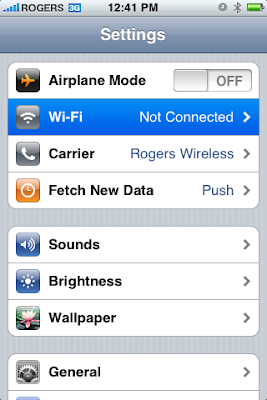
Step Nineteen
Now press to select the network name you created (Alex's Tether).
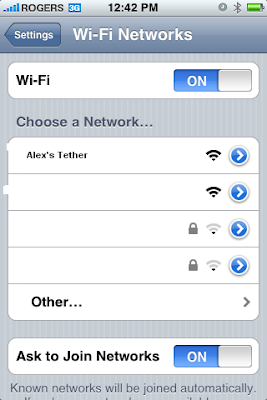
Step Twenty
Now press the Blue Arrow next to the network name you created (Alex's Tether).
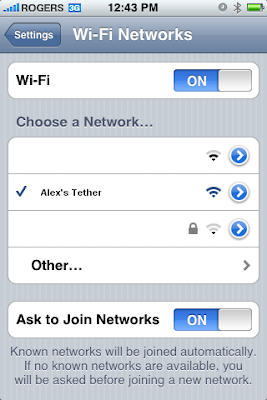
Step Twenty One
Take note of the IP Address that appears. In my case it was 169.254.115.1.

Step Twenty Two
Press the Home button then press to launch Terminal from your Springboard. When Terminal launches type in socks and press the return button.
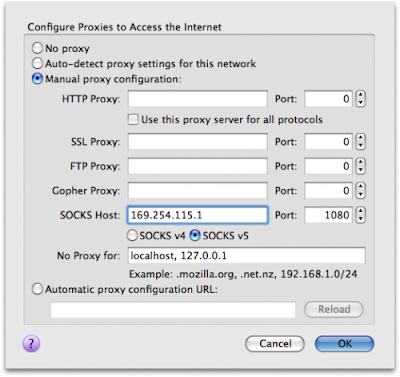
Step Twenty Three
Now press the Home button and launch Safari from your springboard. Try to load a webpage (ie www.google.com). Notice your iPhone will automatically switch to 3G from wifi once it realizes the adhoc network isn't working
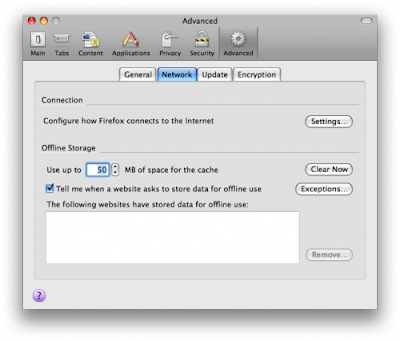
Step Twenty Four
Now on your computer open Firefox and select Preferences from the Firefox Menu.
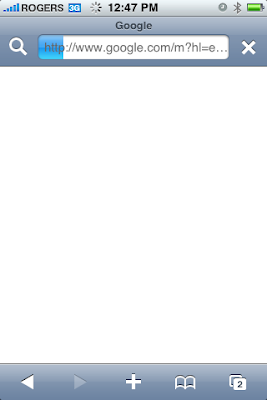
Select the Advanced tab and then Network subtab. From here click the Settings... button.
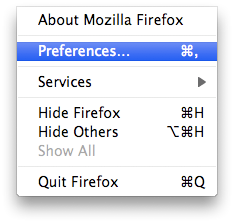
Choose Manual proxy configuration and enter the IP Address we wrote down earlier in the SOCKS Host field. Make the associated port 1080 and blank out the rest of the fields then click the OK button.
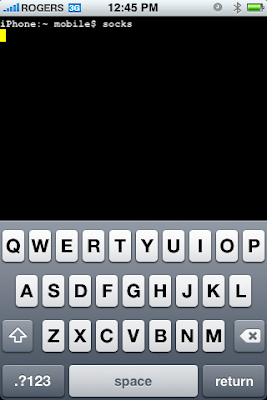
Step Twenty Five
In your browser address bar navigate to the address about:config. You will notice a Filter field. Type in socks
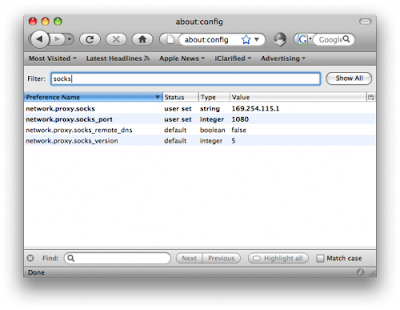
Step Twenty Six
Double click the line called network.proxy.socks_remote_dns to change its value from false to true. Now exit and restart Firefox.
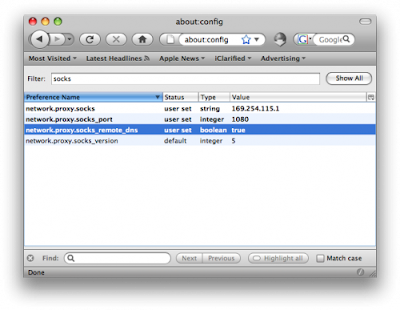
Step Twenty Seven
And there you go! You should be able to now use your iPhone 2G/3G as a wireless modem for your computer! ie Tether your iPhone.
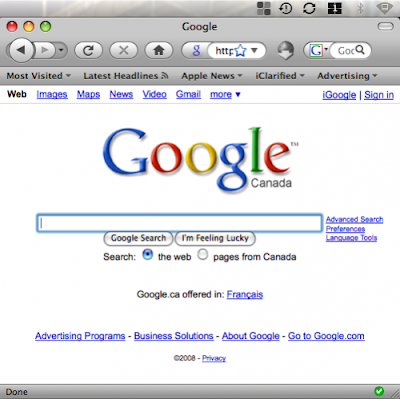
NOTES***:
You may want to go back into Terminal on your iPhone and hold down the Home key for several seconds to terminate socks.
Once installation has successfully completed press the Close Window button.
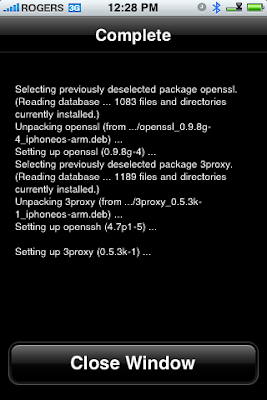
Step Eight
Press the Install tab at the bottom of the screen to return to the sections list.
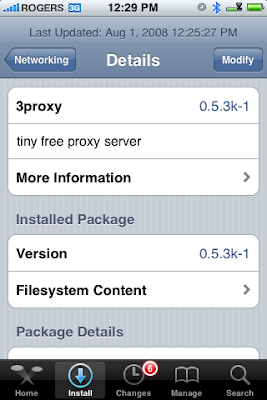
Step Nine
Press to select Terminal Support from the list of sections.
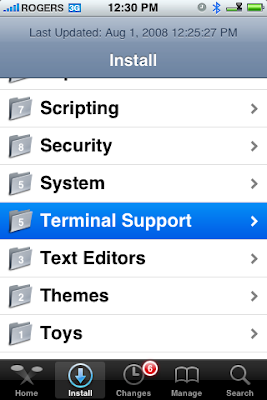
Step Ten
Press to select MobileTerminal from the list of packages.
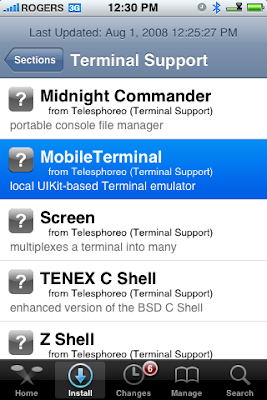
Step Eleven
Press the Install button at the top right of the screen.
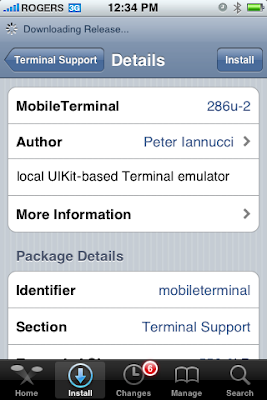
Step Twelve
Press the Confirm button at the top right of the screen.
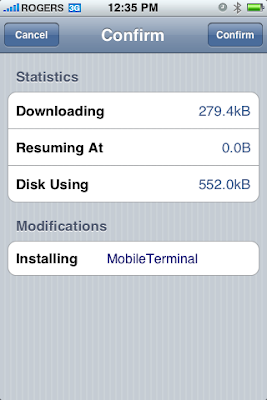
Step Thirteen
Once installation has successfully completed press the Close Window button.
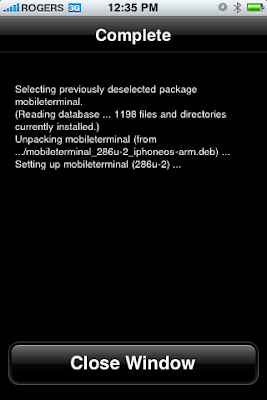
Step Fourteen
Press the Home button on your iPhone and the phone should restart. If it does not then please restart the phone manually.
Once you iPhone has booted back up you should notice a new Terminal icon on your Springboard.
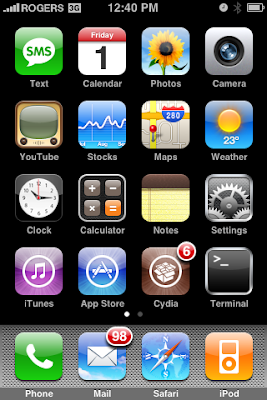
Step Fifteen
Now on your computer select the Airport Menu from the toolbar at the top right of your screen. From the dropdown click to select Create Network
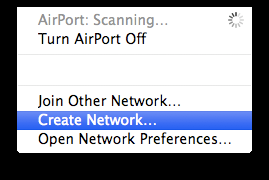
Step Sixteen
A popup will appear asking you to name your network. I called mine Alex's Tether. Then click the OK button.

Step Seventeen
On your iPhone press to select Settings from your Springboard.
On your iPhone press to select Settings from your Springboard.
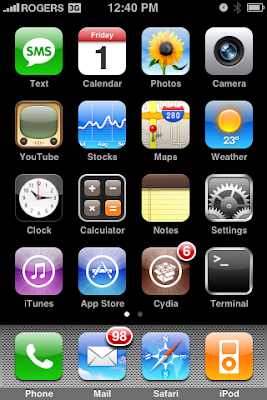
Step Eighteen
The press to select Wi-Fi from the Settings Menu.
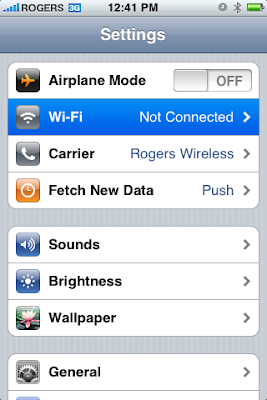
Step Nineteen
Now press to select the network name you created (Alex's Tether).
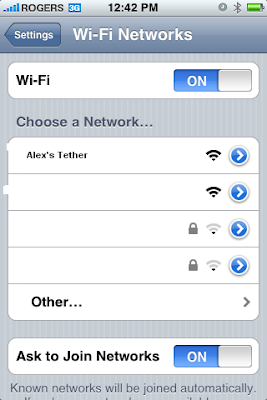
Step Twenty
Now press the Blue Arrow next to the network name you created (Alex's Tether).
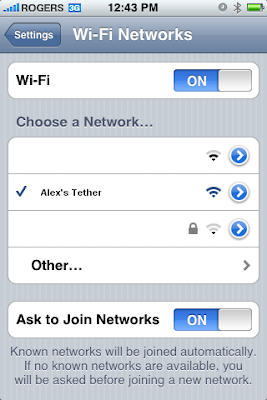
Step Twenty One
Take note of the IP Address that appears. In my case it was 169.254.115.1.

Step Twenty Two
Press the Home button then press to launch Terminal from your Springboard. When Terminal launches type in socks and press the return button.
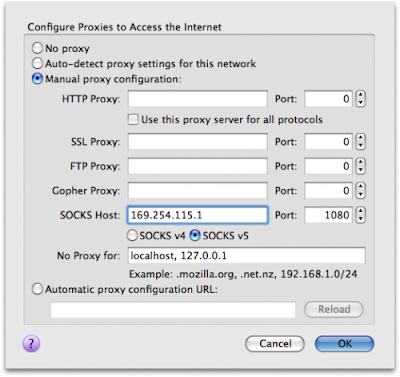
Step Twenty Three
Now press the Home button and launch Safari from your springboard. Try to load a webpage (ie www.google.com). Notice your iPhone will automatically switch to 3G from wifi once it realizes the adhoc network isn't working
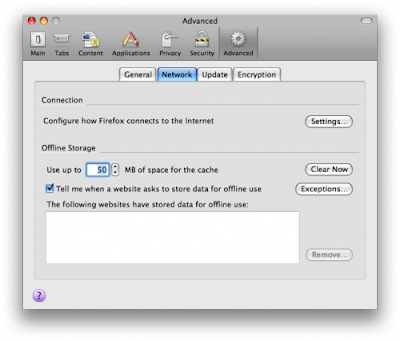
Step Twenty Four
Now on your computer open Firefox and select Preferences from the Firefox Menu.
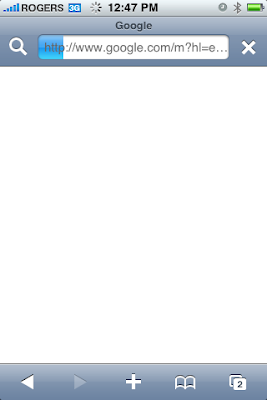
Select the Advanced tab and then Network subtab. From here click the Settings... button.
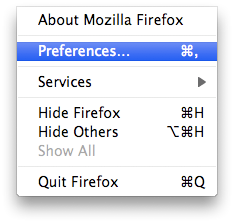
Choose Manual proxy configuration and enter the IP Address we wrote down earlier in the SOCKS Host field. Make the associated port 1080 and blank out the rest of the fields then click the OK button.
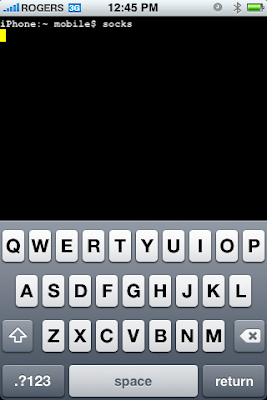
Step Twenty Five
In your browser address bar navigate to the address about:config. You will notice a Filter field. Type in socks
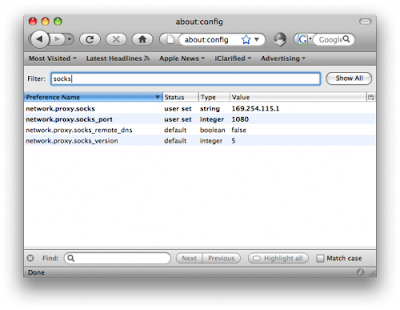
Step Twenty Six
Double click the line called network.proxy.socks_remote_dns to change its value from false to true. Now exit and restart Firefox.
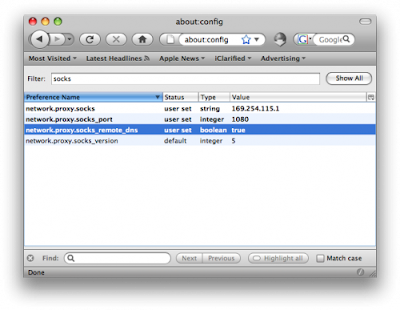
Step Twenty Seven
And there you go! You should be able to now use your iPhone 2G/3G as a wireless modem for your computer! ie Tether your iPhone.
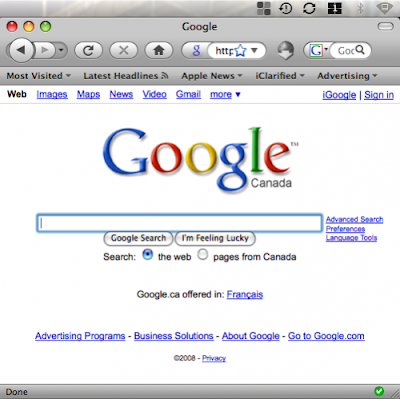
NOTES***:
You may want to go back into Terminal on your iPhone and hold down the Home key for several seconds to terminate socks.




3 comments:
have you cracked netshare?
It was up and ready and then it got taken off. The update is that it’s available but not in a US store/app store. it does exactly the same thing as this guide describes and the only difference is that you are downloading the necessary apps from Cydia (un-official third party host)and NetShare is/was/will be available through an official third party app host(app store). So I think what I describe in my guide is much more efficient and it’s destined to work without apple interference.
so if i use iphone as a wiress modem does it mean i can use my laptop anywhere?? and is it only for macbooks?? thx!1
Post a Comment