To perform this tutorial you must have your Email settings. You can obtain these from your Internet Service Provider. You will need to have your username and password as well as incoming and outgoing mailserver addresses.
Step One
Press to select Settings from your SpringBoard.
Step Two
Press to select Mail from the Settings Menu.
Step Three
Press to select Add Account from the Mail Menu.
Step Four
Press to select Other when you are presented with a Welcome to Mail screen.
Step Five
Press to select the type of email account you are trying to setup from the tabs at the top of the screen. In this example I will setup a POP3 email account.
Step Six
You will be asked to enter the information for this email account. Enter your Name, Email Address, and a Description for the account.
Step Seven
Scroll down and input the settings for your Incoming Mail Server. Enter your Host Name, User Name and Password.
Step Eight
Scroll down to the bottom and input the settings for your Outgoing Mail Server (SMTP). Enter your Host Name, User Name, and Password. Then press the Save button at the top right of the screen.
Step Nine
Mail will then check your mail settings. If it is able to verify the settings you inputed it will add the email account. Now when you press Mail it will take you to your mail account!
Step Ten
To confirm the Advanced settings for your Email you can select Settings from the SpringBoard.
Step Eleven
Then select Mail from the Settings Menu.
Step Twelve
From the Mail Menu you can set Auto-Check, Shown Messages, Preview length, Font Size, To/CC label, Delete Confirmation, BCC, Signature and Default Account.
Step Thirteen
You can also set advanced options for the specific account you just added. It is here that you can turn an email account ON or OFF. From the Mail Menu select the email account you just added
Step Fourteen
You can use the Account switch to turn on and off the Email account.
Step Fifteen
Scroll down and press the Advanced button.
Step Sixteen
It is here that you can manage your settings for Deleted Messages, SSL, Authentications, Delete from server and Server Port.







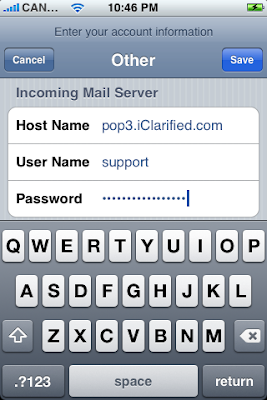

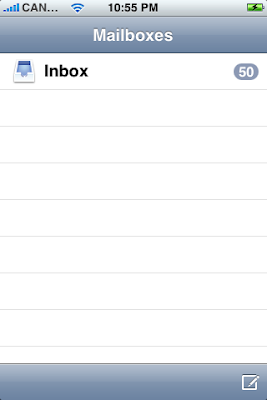





No comments:
Post a Comment